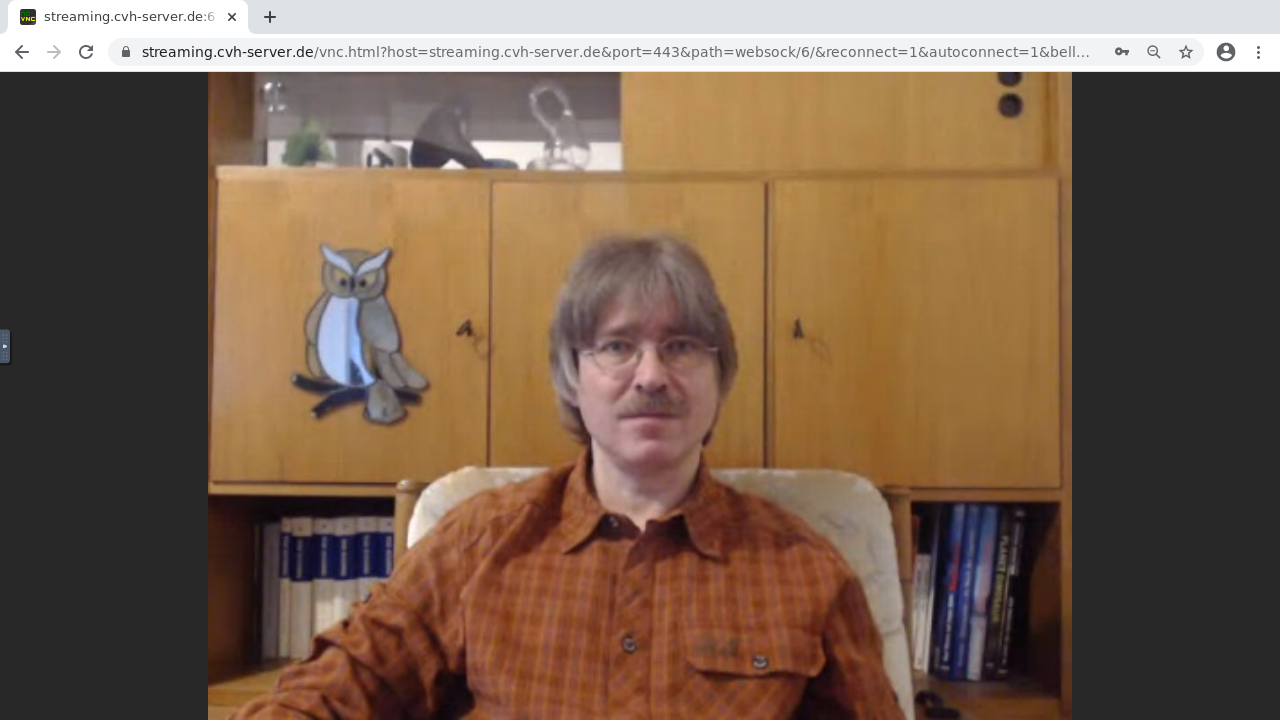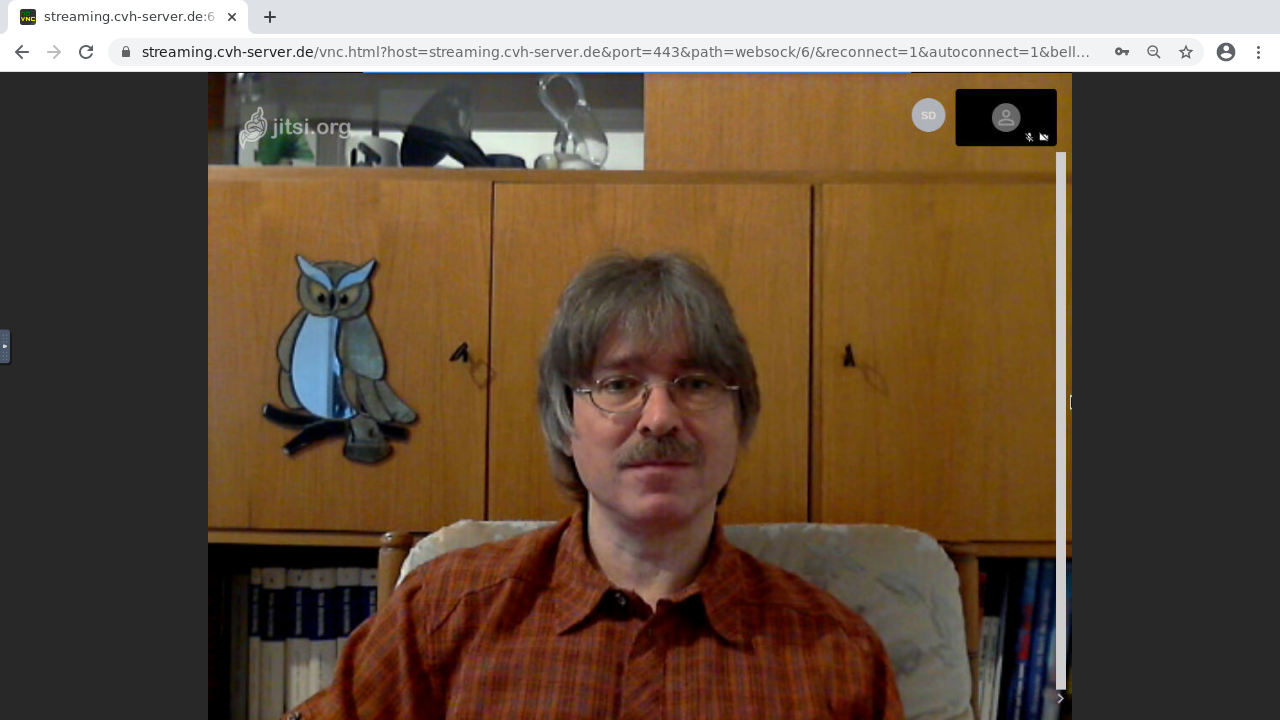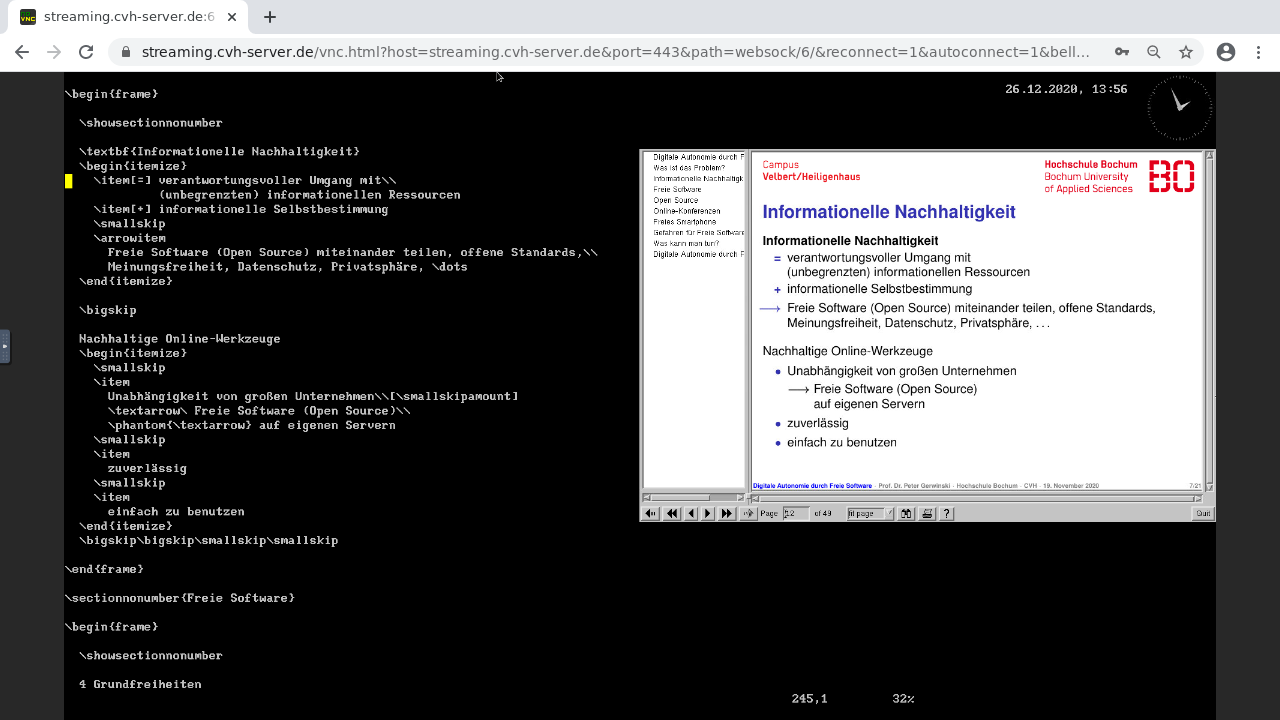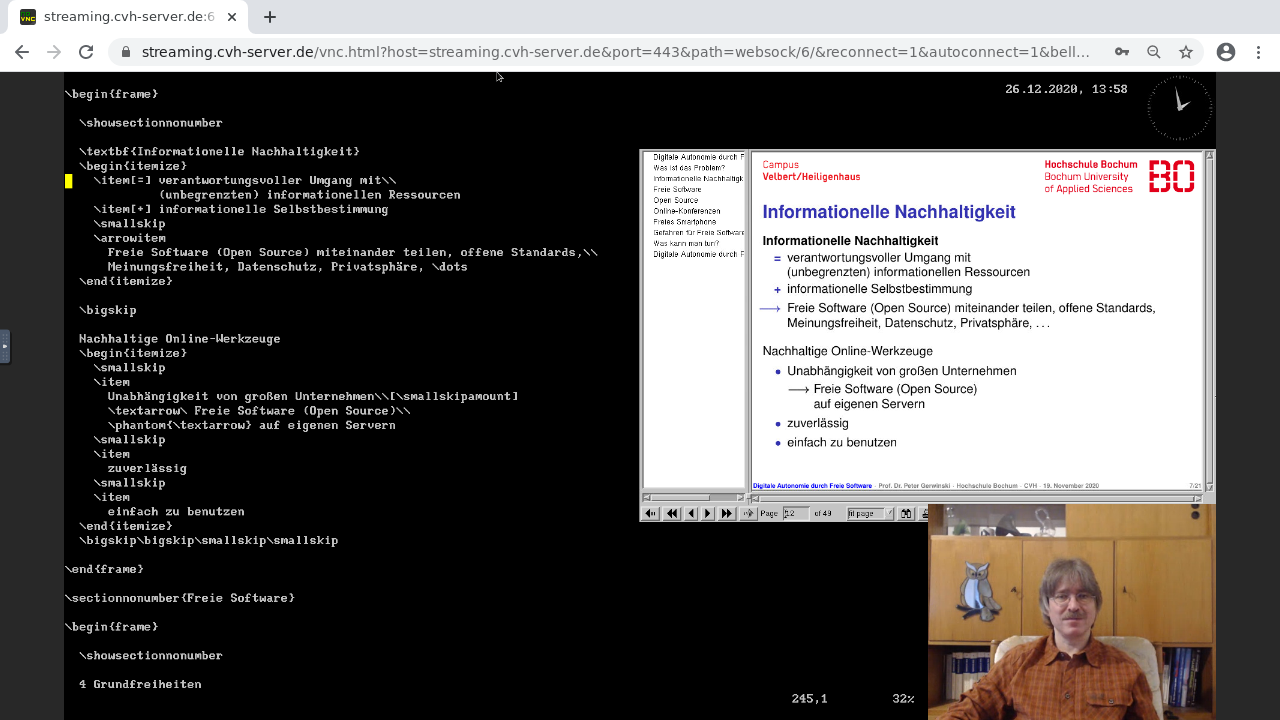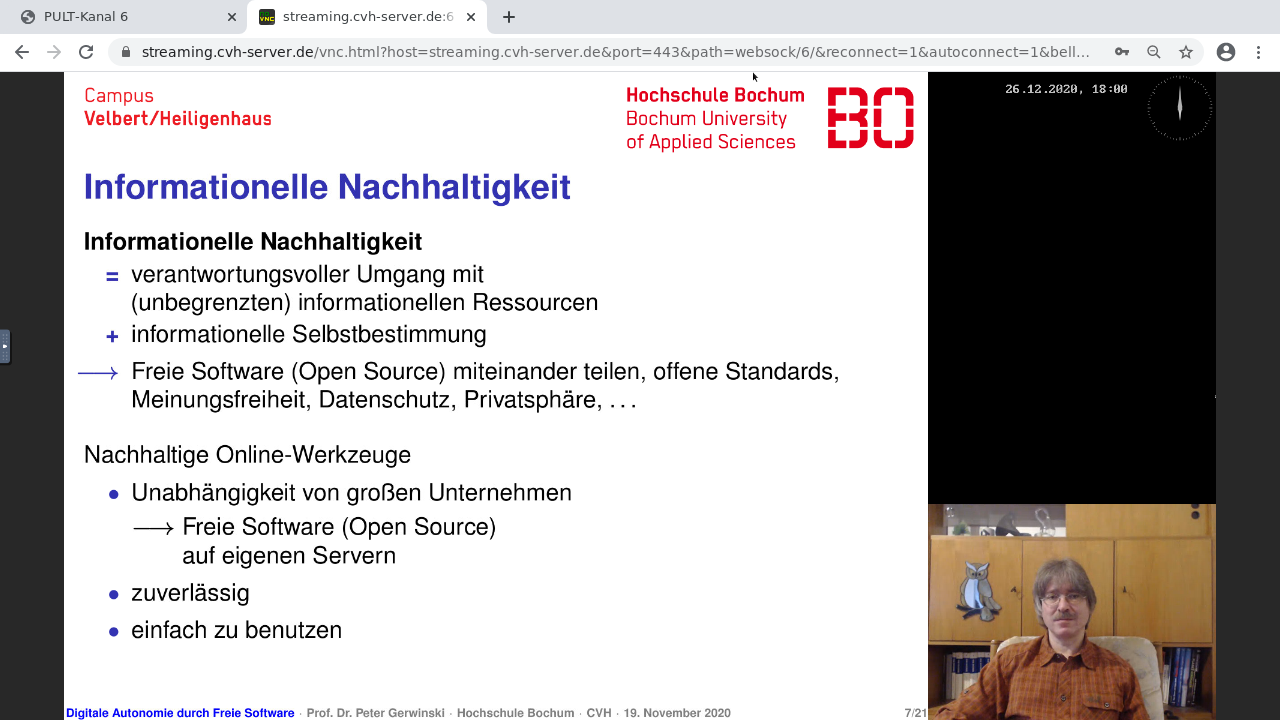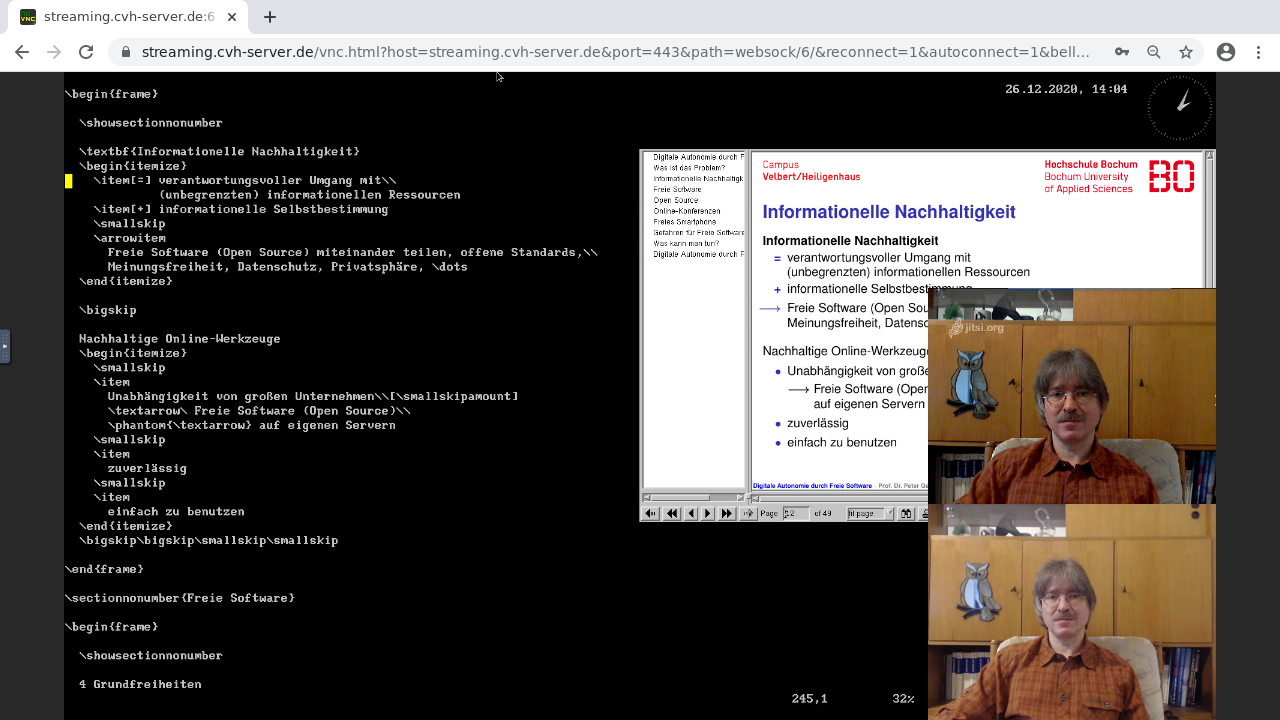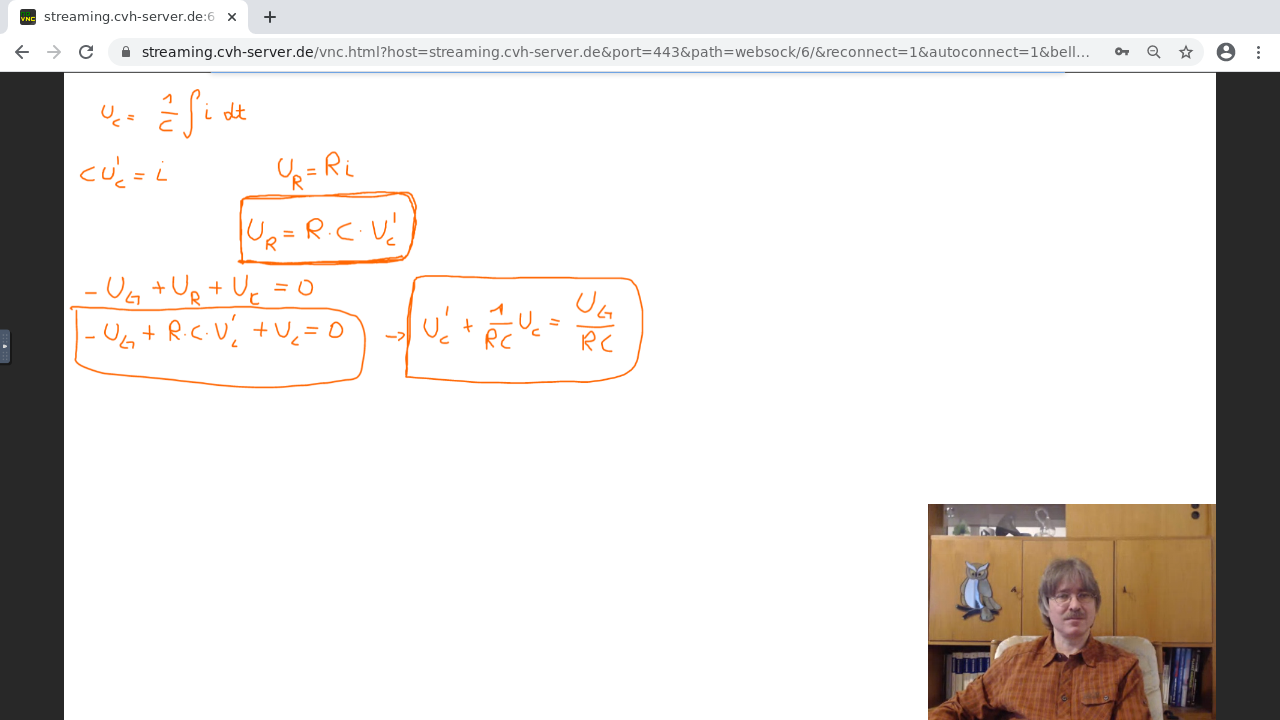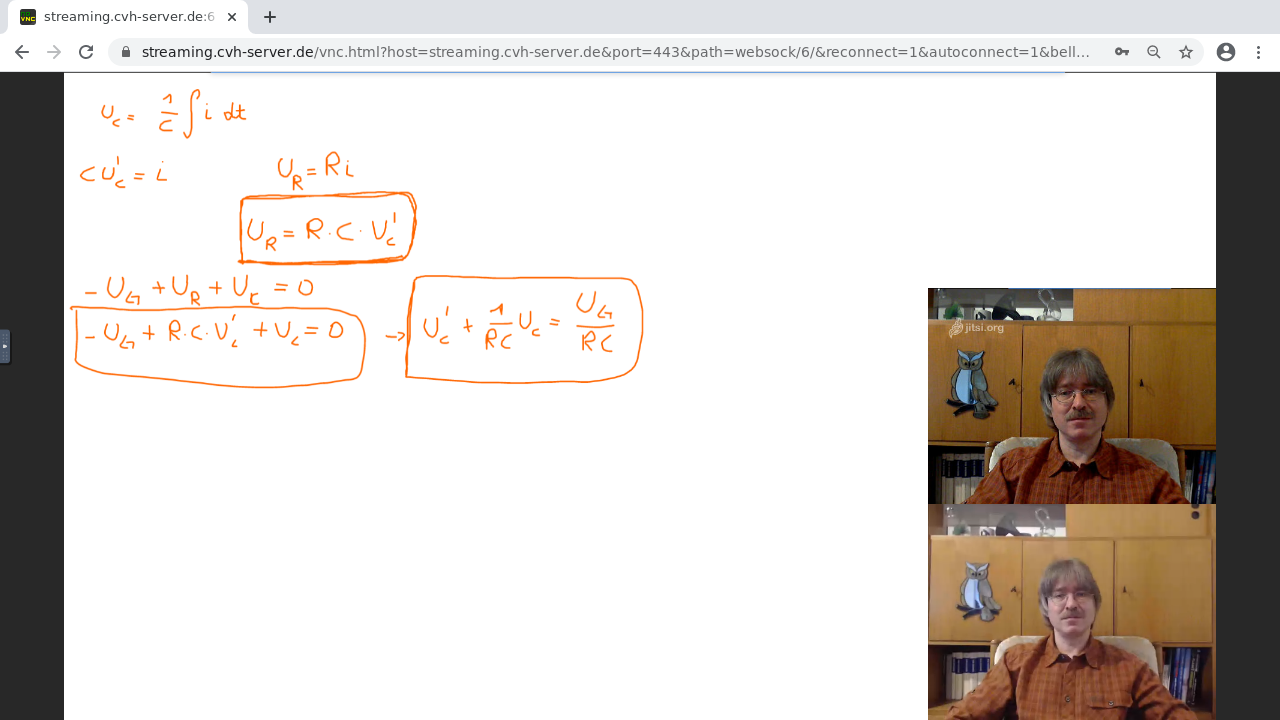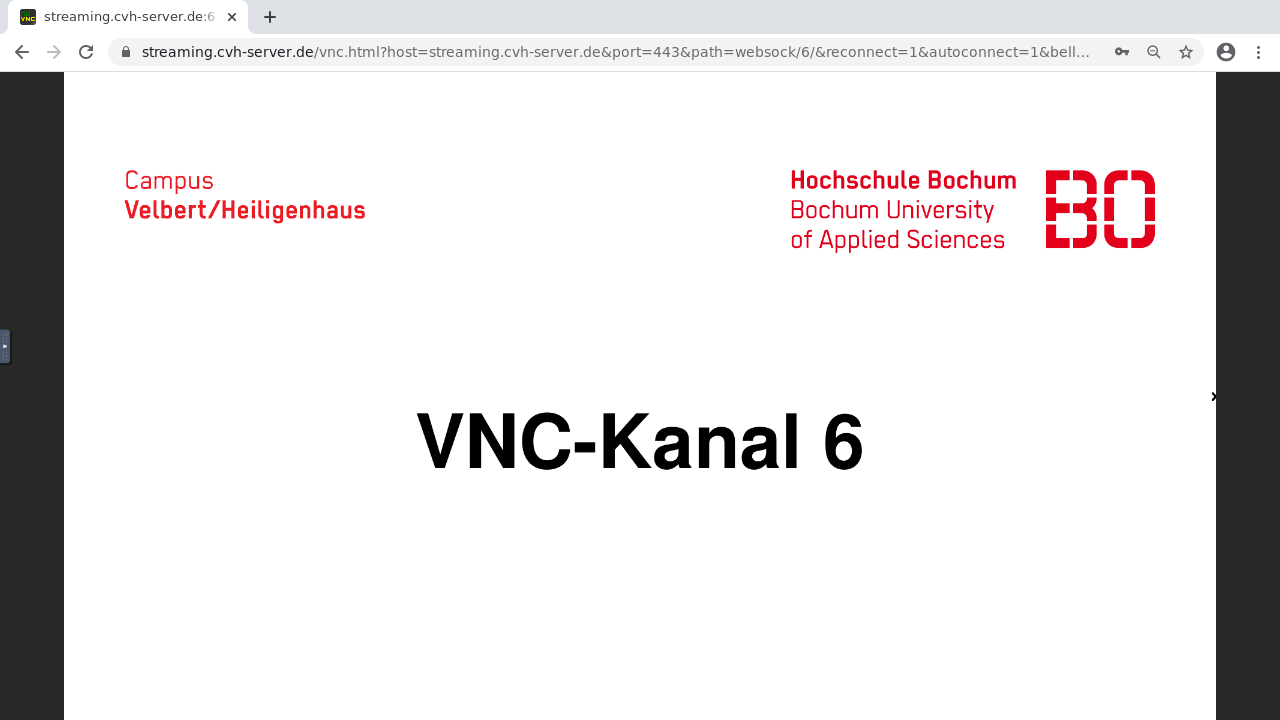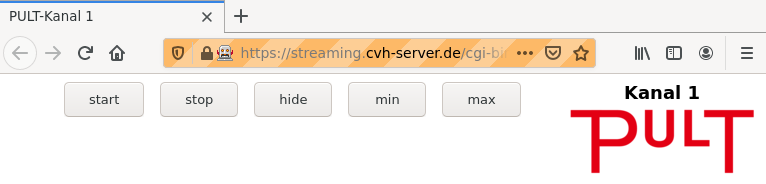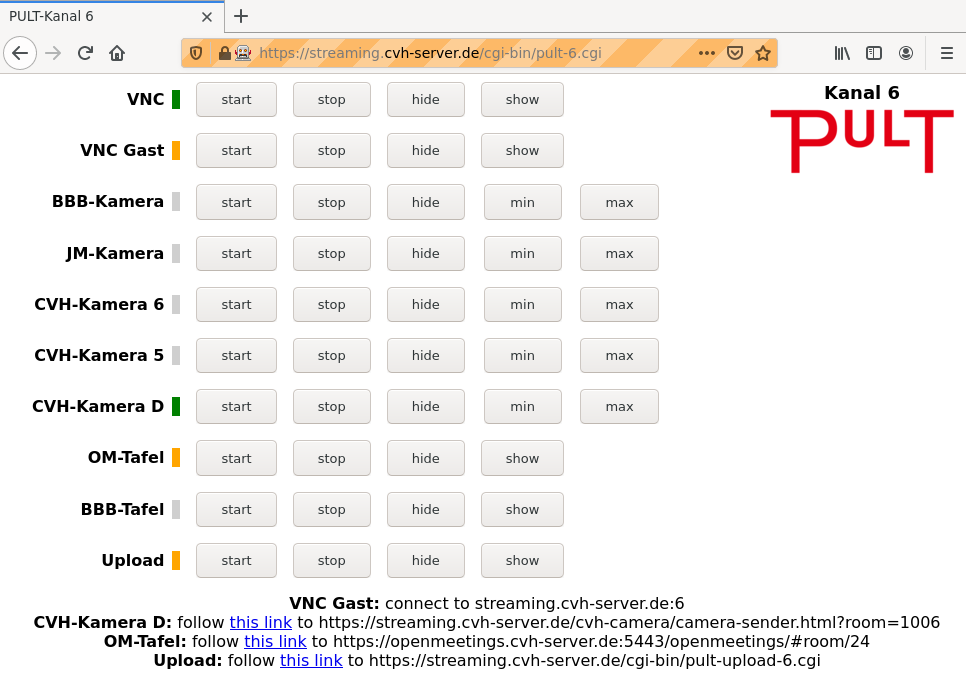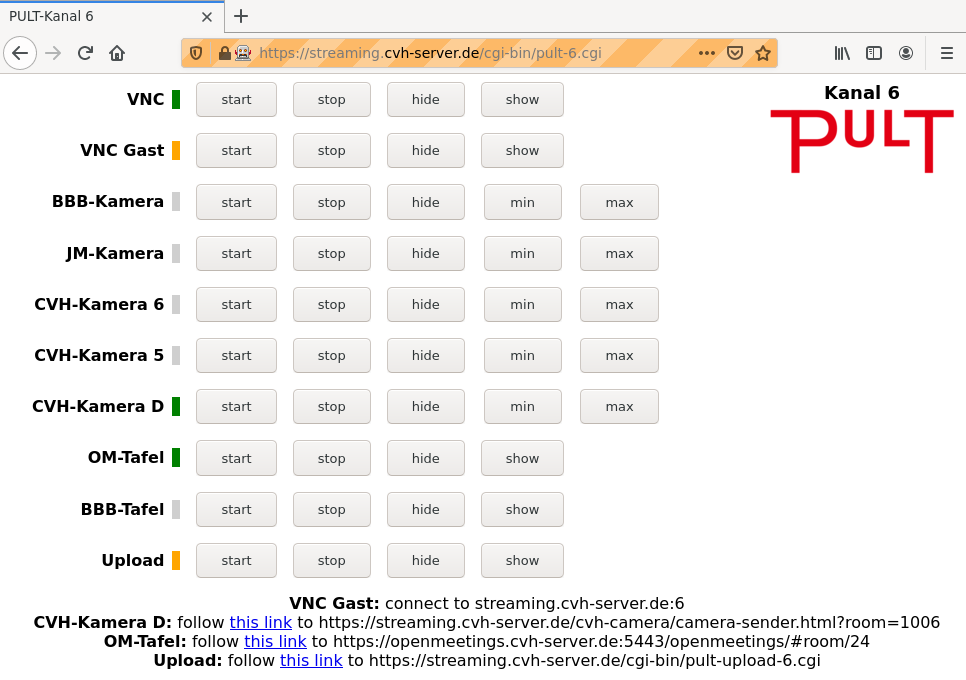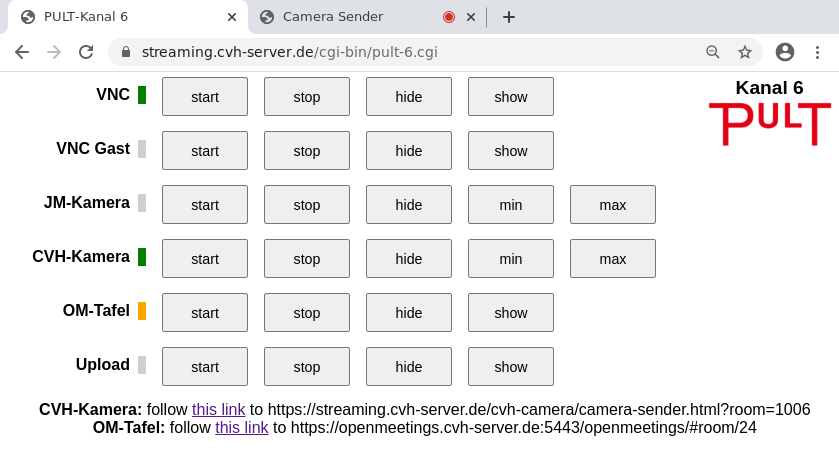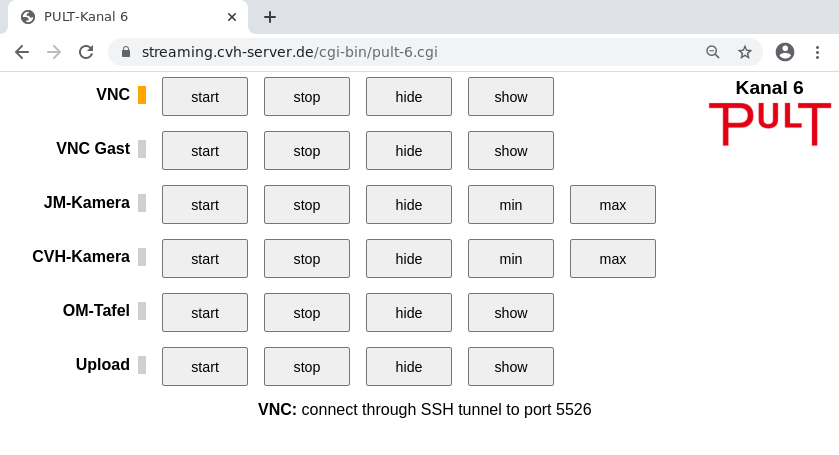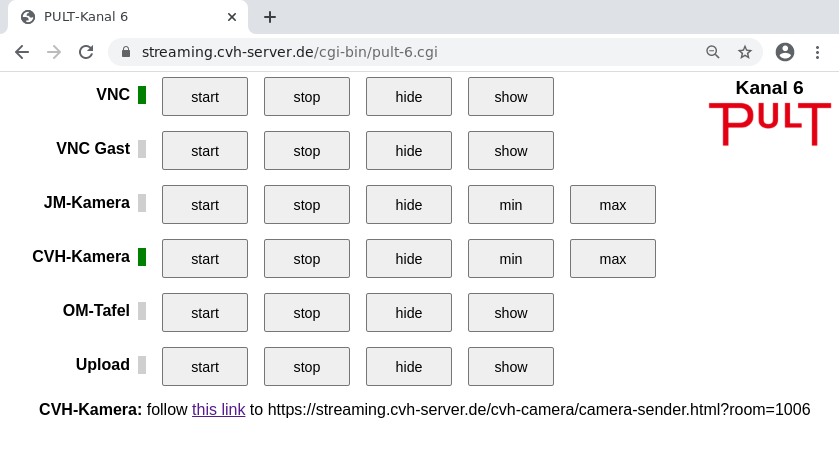-
- Downloads
README.md: added screenshots
Showing
- README.md 125 additions, 50 deletionsREADME.md
- doc/images/janus-camera-full-screen-20201226-135814.png 0 additions, 0 deletionsdoc/images/janus-camera-full-screen-20201226-135814.png
- doc/images/novnc-camera-full-screen-20201226-140345.png 0 additions, 0 deletionsdoc/images/novnc-camera-full-screen-20201226-140345.png
- doc/images/novnc-desktop-20201226-135635.png 0 additions, 0 deletionsdoc/images/novnc-desktop-20201226-135635.png
- doc/images/novnc-desktop-and-janus-camera-20201226-135830.png 0 additions, 0 deletions...images/novnc-desktop-and-janus-camera-20201226-135830.png
- doc/images/novnc-desktop-janus-camera-20201226-180026.png 0 additions, 0 deletionsdoc/images/novnc-desktop-janus-camera-20201226-180026.png
- doc/images/novnc-desktop-janus-camera-and-novnc-camera-20201226-140423.png 0 additions, 0 deletions...desktop-janus-camera-and-novnc-camera-20201226-140423.png
- doc/images/novnc-om-board-and-janus-camera-20201226-135905.png 0 additions, 0 deletions...mages/novnc-om-board-and-janus-camera-20201226-135905.png
- doc/images/novnc-om-board-janus-camera-and-novnc-camera-20201226-140306.png 0 additions, 0 deletions...m-board-janus-camera-and-novnc-camera-20201226-140306.png
- doc/images/novnc-welcome-screen-20201226-135612.png 0 additions, 0 deletionsdoc/images/novnc-welcome-screen-20201226-135612.png
- doc/images/pult-channel-1-20201226-153714.png 0 additions, 0 deletionsdoc/images/pult-channel-1-20201226-153714.png
- doc/images/pult-channel-6-20201226-154050.png 0 additions, 0 deletionsdoc/images/pult-channel-6-20201226-154050.png
- doc/images/pult-channel-6-20201226-154114.png 0 additions, 0 deletionsdoc/images/pult-channel-6-20201226-154114.png
- doc/images/pult-starting-om-board-20201226-135845.png 0 additions, 0 deletionsdoc/images/pult-starting-om-board-20201226-135845.png
- doc/images/pult-starting-vnc-20201226-135607.png 0 additions, 0 deletionsdoc/images/pult-starting-vnc-20201226-135607.png
- doc/images/pult-vnc-and-camera-started-20201226-135647.png 0 additions, 0 deletionsdoc/images/pult-vnc-and-camera-started-20201226-135647.png
495 KiB
650 KiB
doc/images/novnc-desktop-20201226-135635.png
0 → 100644
144 KiB
240 KiB
332 KiB
338 KiB
146 KiB
240 KiB
46.8 KiB
18 KiB
96.2 KiB
96.2 KiB
55.8 KiB
40 KiB
45.2 KiB